Creating a New Dataset
TIM Studio offers you to create Dataset from following sources:
- upload from CSV file,
- import data from SQL-like database (see list of supported databases below).
Creating Dataset from CSV file
To upload new CSV file:
- Navigate to Datasets section in TIM Studio and click on button Add Dataset,
- in dialogue window, make sure you are on CSV tab,
- drag&drop or select CSV file from your hard drive,
- enter name of Dataset, although it is prefilled from name of input file, it is possible to change it,
- confirm parameters of CSV file:
Column separator,
Decimal separator,
Format of timestamp (see table below with format directives), at the moment format is not automatically detected,
Timestamp column;
TIM Studio tries to detect pattern of timestamp from your data automatically. However you can double check and correct if necessary. You can open CSV in notepad (or other similar editor) to determine correct values. This parameter has impact on correct data import and also, if your input does not match with reality you will be given warnings preventing you to proceed with data upload.
- optionally, select column that contains information about public holidays, it must contain binary values 0 or 1 only; This is important if you'd like to unlock functionality of Public Holidays dictionary for model building.
- click on Add Dataset button,
- upload process will start in the background, progress of upload is updated as percentage in list of Datasets.
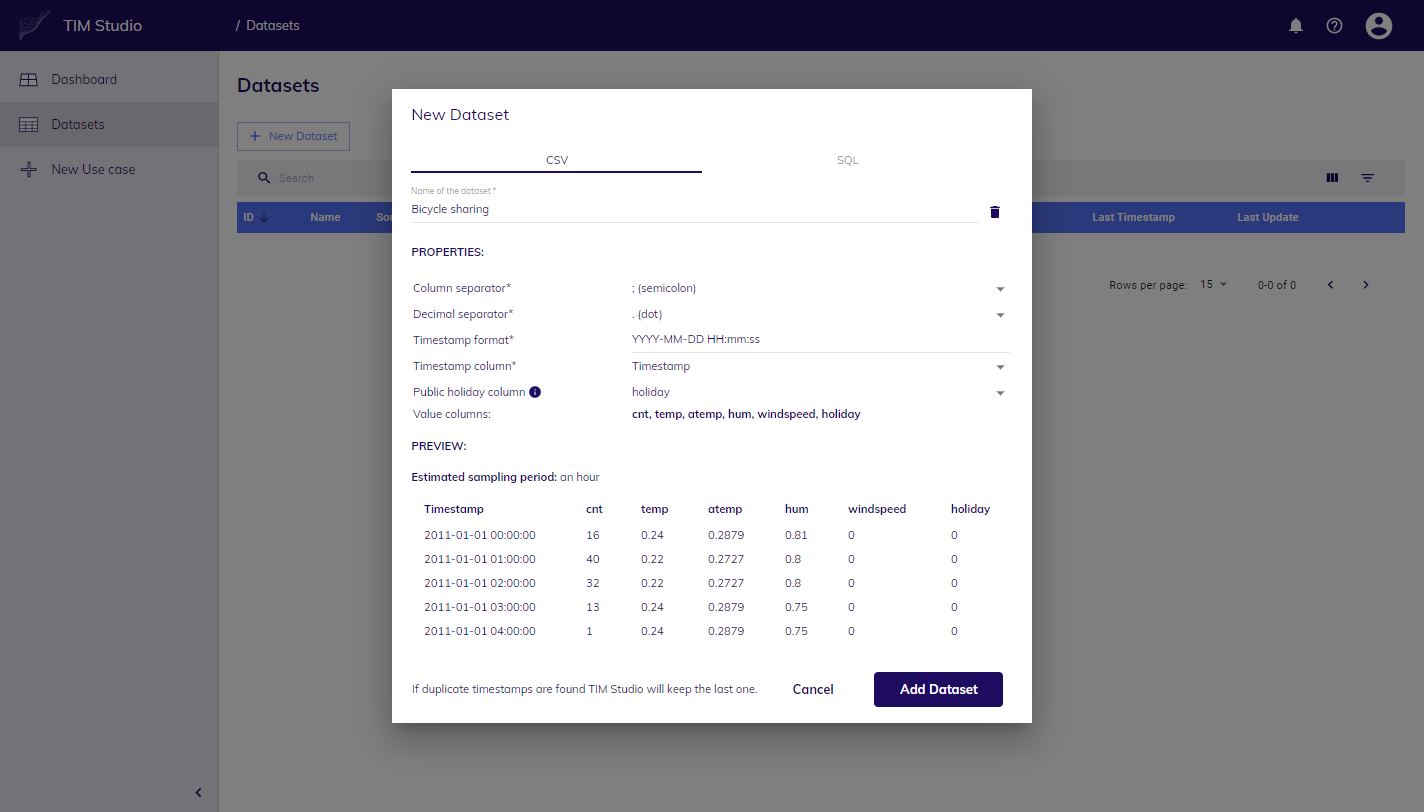
Uploading CSV file
All parameters, except Public Holiday column can be changed later.
You can monitor progress of upload in the list of Datasets as % value being updated.
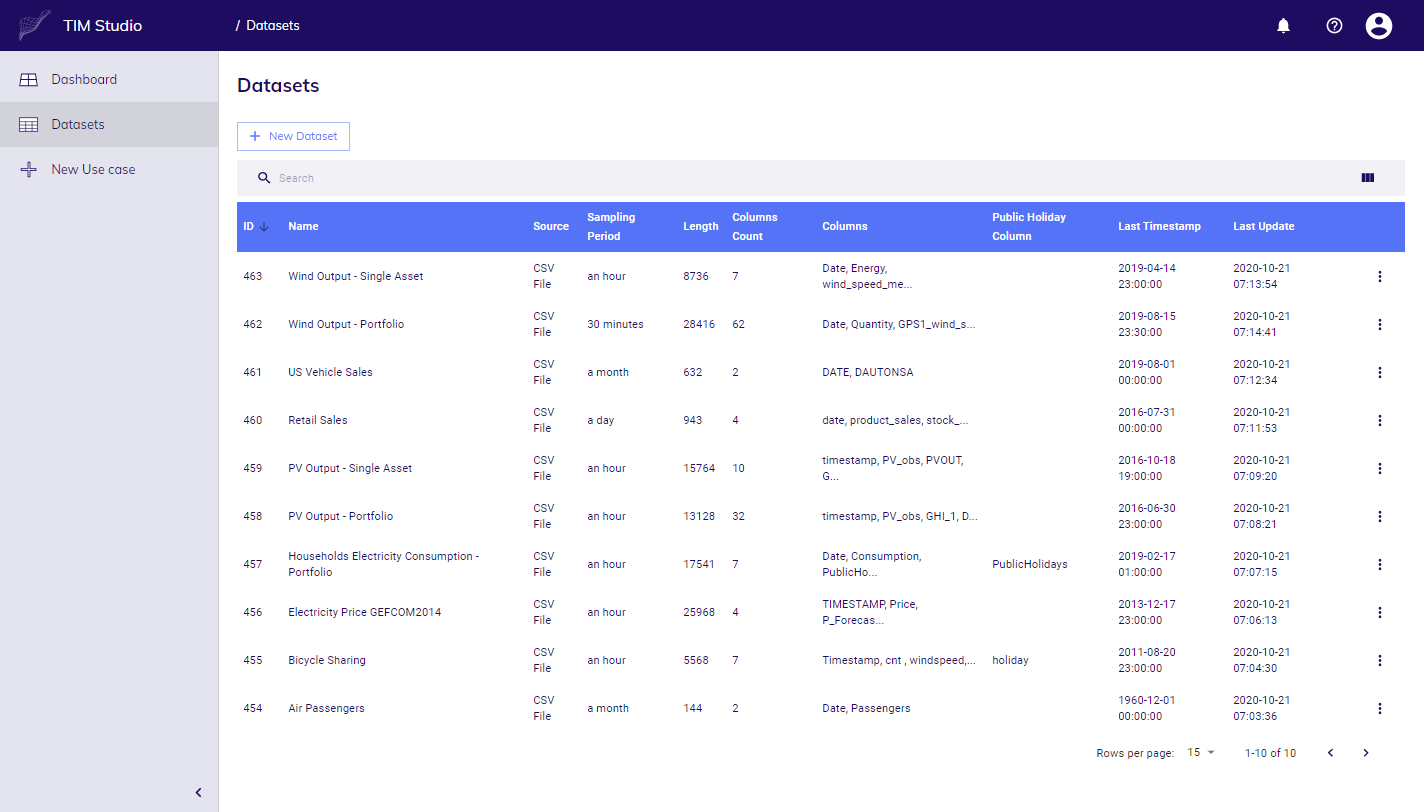
Uploading in progress
In case issue is detected in your Dataset during the upload (or update) process, you will be given warning via Notifications, when clicked on it further details are provided.
New notification alert
New notification message
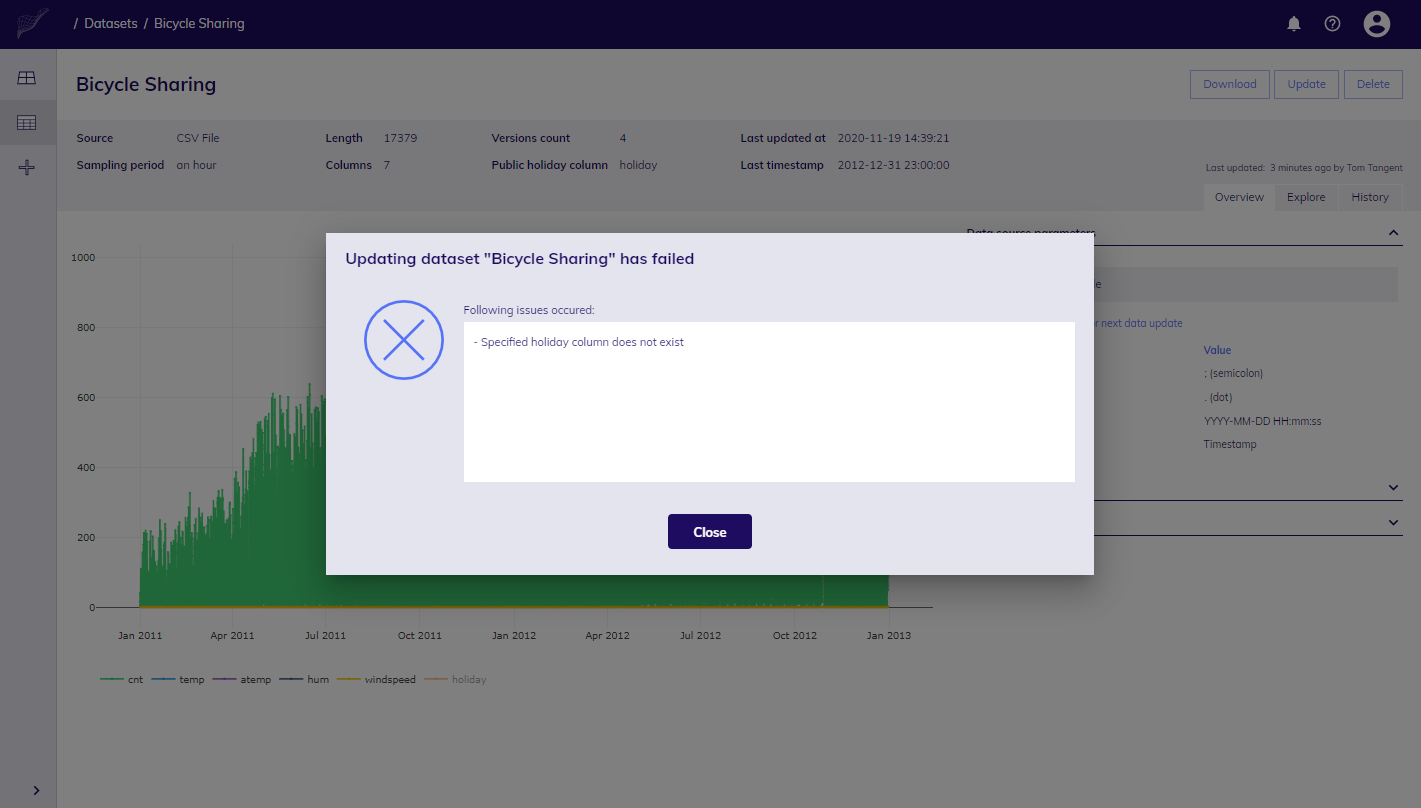
Notification details
Be aware of requirements and constrains of input data.
Timestamp format directives
| Directive | Meaning | Example |
|---|---|---|
| YYYY | 4-digits year | 2000 2001 ... 2099 |
| MM | Zero-padded month number | 01 02 ... 12 |
| M | Month number | 1 2 ... 12 |
| DD | Zero-padded day of month | 01 02 ... 31 |
| D | Day of month | 1 2 ... 31 |
| HH | Zero-padded hours in 24-hour format | 00 01 02 ... 24 |
| H | Hours in 24-hour format | 0 1 2 ... 24 |
| hh | Zero-padded hours in 12-hour format | 00 01 02 ... 12 |
| h | Hours in 12-hour format | 0 1 2 ... 12 |
| a | AM/PM or am/pm | am pm AM PM |
| mm | Zero-padded minutes | 00 01 02 ... 59 |
| m | Minutes | 0 1 2 ... 59 |
| ss | Zero-padded seconds | 00 01 02 ... 59 |
| s | Seconds | 0 1 2 ... 59 |
| SSS | Milliseconds | 0 1 2 ... 999 |
For example, code for 2018-12-31 13:21:01 would be YYY-MM-DD HH:mm:ss.
New Dataset can be created also from Wizard when you are creating new Experiment. For more details read how to Create new Experiment.
Creating Dataset from SQL-like database
At the moment following databases are supported:
- MySQL/MariaDB
- Microsoft SQL
- PostgresSQL
To upload data from database:
- Navigate to Datasets section in TIM Studio and click on button Add Dataset,
- in dialogue window, make sure you are on SQL database tab,
- enter name of Dataset, although it is prefilled from name of input file, it is possible to change it,
- provide following parameters so TIM Studio can connect correctly to your database:
- Type of database
- Host
- Port
- Username
- Password
- Database
- Table
- click on Connect button,
- optionally, select Public Holidays column (must contain only values 0 or 1),
- click on Add Dataset button,
- upload process will start in the background, progress of upload is updated as percentage in list of Datasets.
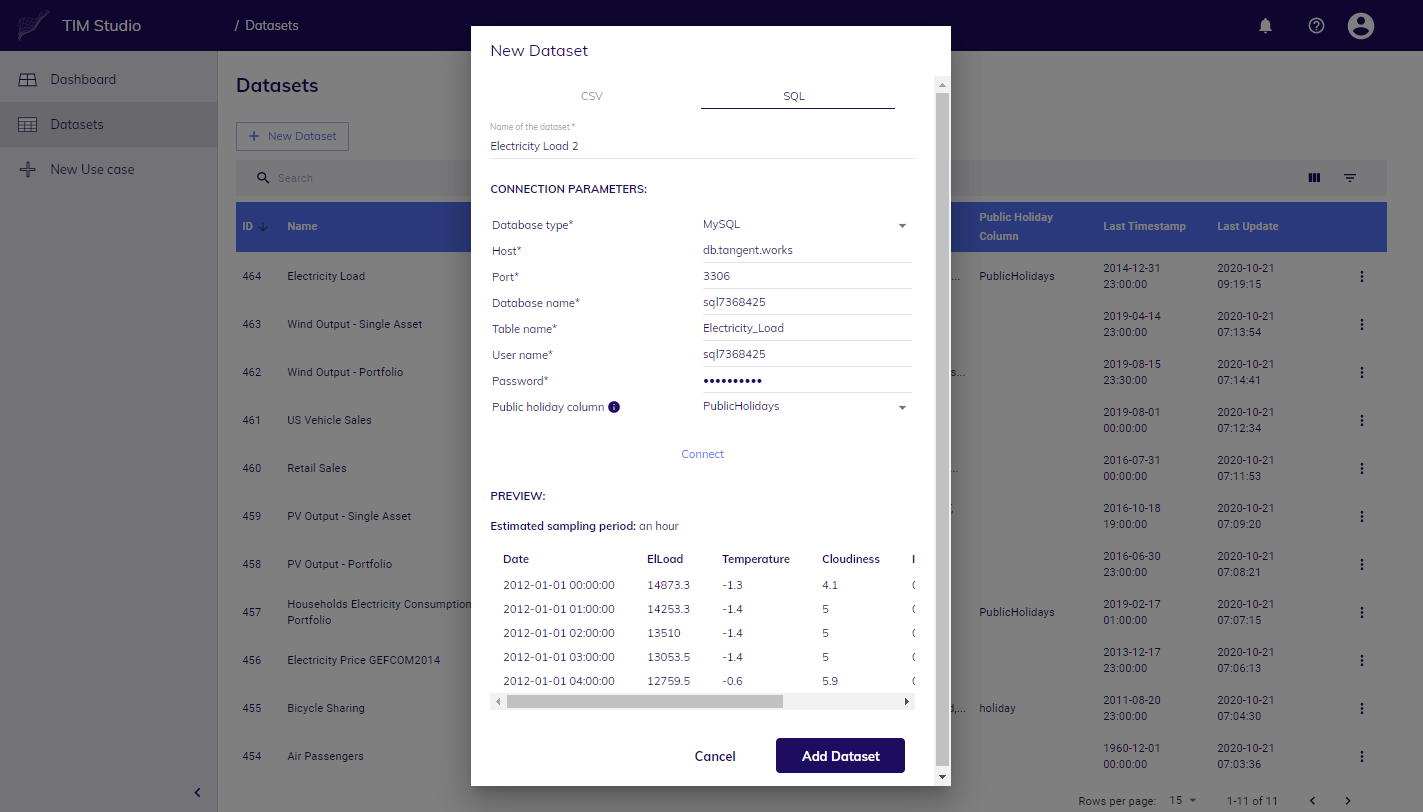
Creating connection to MySQL Database
All parameters, except Public Holiday column can be changed later.
Your password will be saved in encrypted form. TIM Studio does not know what is your password.